はじめに
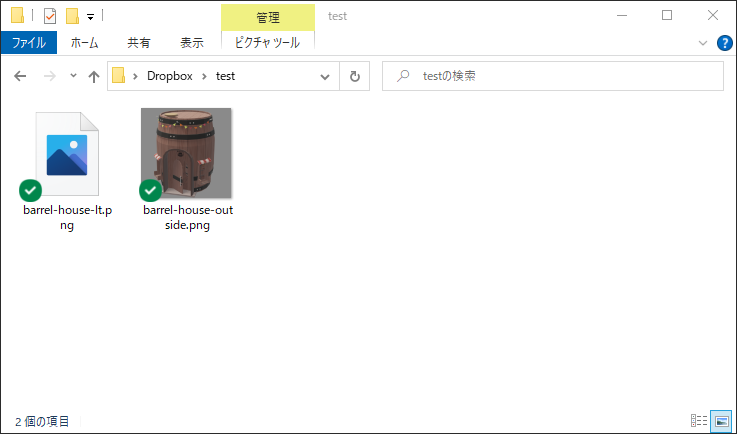
Dropboxで「オンラインのみ」になっているファイルをダブルクリックで開くと、サムネイルが表示されなくなって地味に困ったので、対処法をご紹介します。
今回はサムネイルを復活させるバッチファイルを作成し、右クリックから呼び出せるようにします。
環境
- Windows 10
- Dropbox v141.4.3299
手順
Windows標準のメモ帳を開き、以下のコードを貼り付けます。
ファイル名をfix-thumbnail.batにして適当な場所に保存します。
(Dropboxフォルダ内に置いても大丈夫です!)
: This program repairs images
: whose thumbnails are not displayed in Dropbox
: Please use "Shift JIS" (for ZenkakuSpace)
: This program will not work
: if the target file name contains "=", "&", "^"
@echo off
set args=%*
set args=%args:;=*Semicolon*%
set args=%args:,=*Comma*%
set args=%args: =*ZenkakuSpace*%
setlocal enabledelayedexpansion
for %%i in (%args%) do ( set file=%%i set file=!file:*Semicolon*=;! set file=!file:*Comma*=,! set file=!file:*ZenkakuSpace*= ! set file=!file:"=! @REM echo "!file!" attrib -o "!file!"
)
endlocal
@REM pause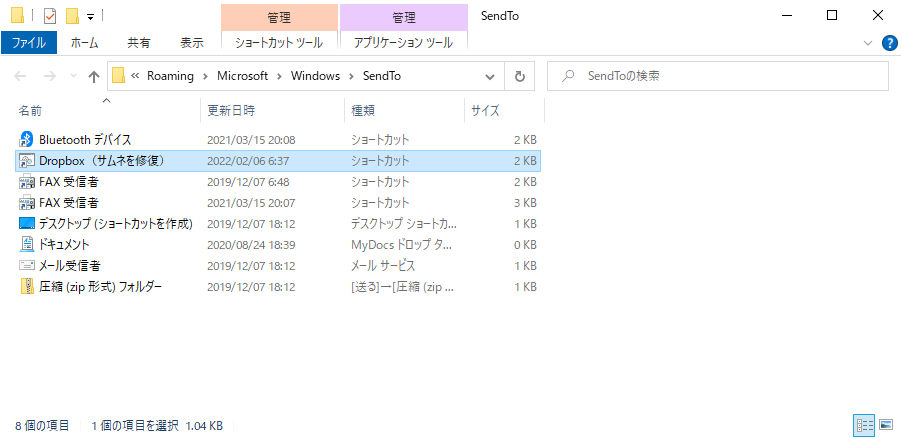
Windows + Rキーで「ファイル名を指定して実行」を開き、shell:sendtoと入力しSendToフォルダを開きます。
作成したバッチファイルのショートカットを作成し、SentToフォルダに移動させます。
(ここでは、ショートカットの名前をDropbox(サムネを修復)に変更しています。)
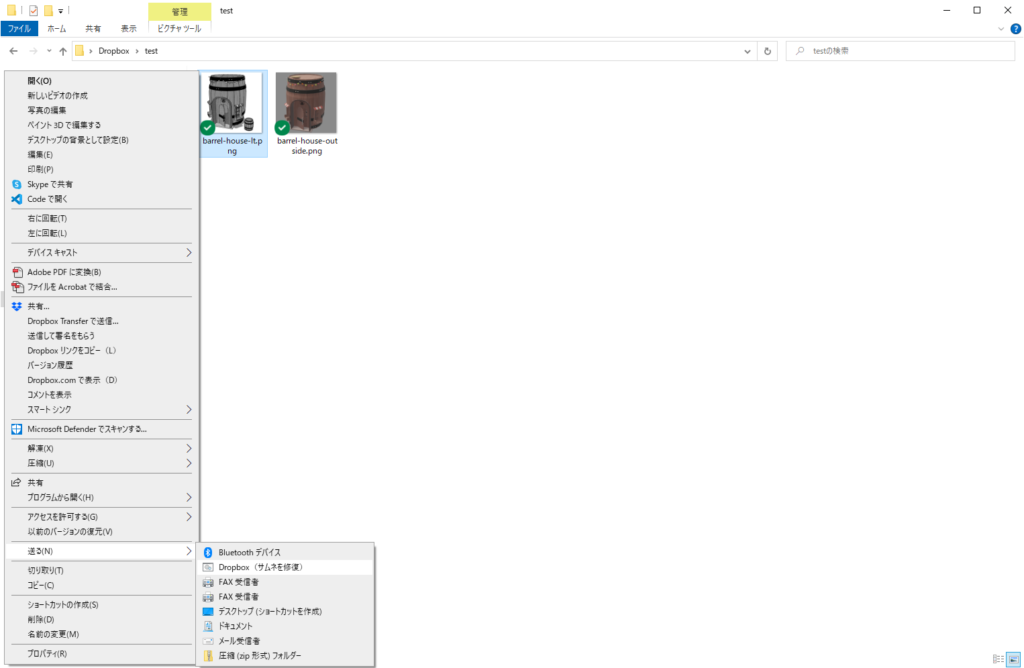
サムネイルが表示されないファイルで右クリック > 送る > Dropbox(サムネを修復)を選択すると、サムネイルが表示されるようになっているはずです!
複数のファイルを一気に修復することも可能です。

